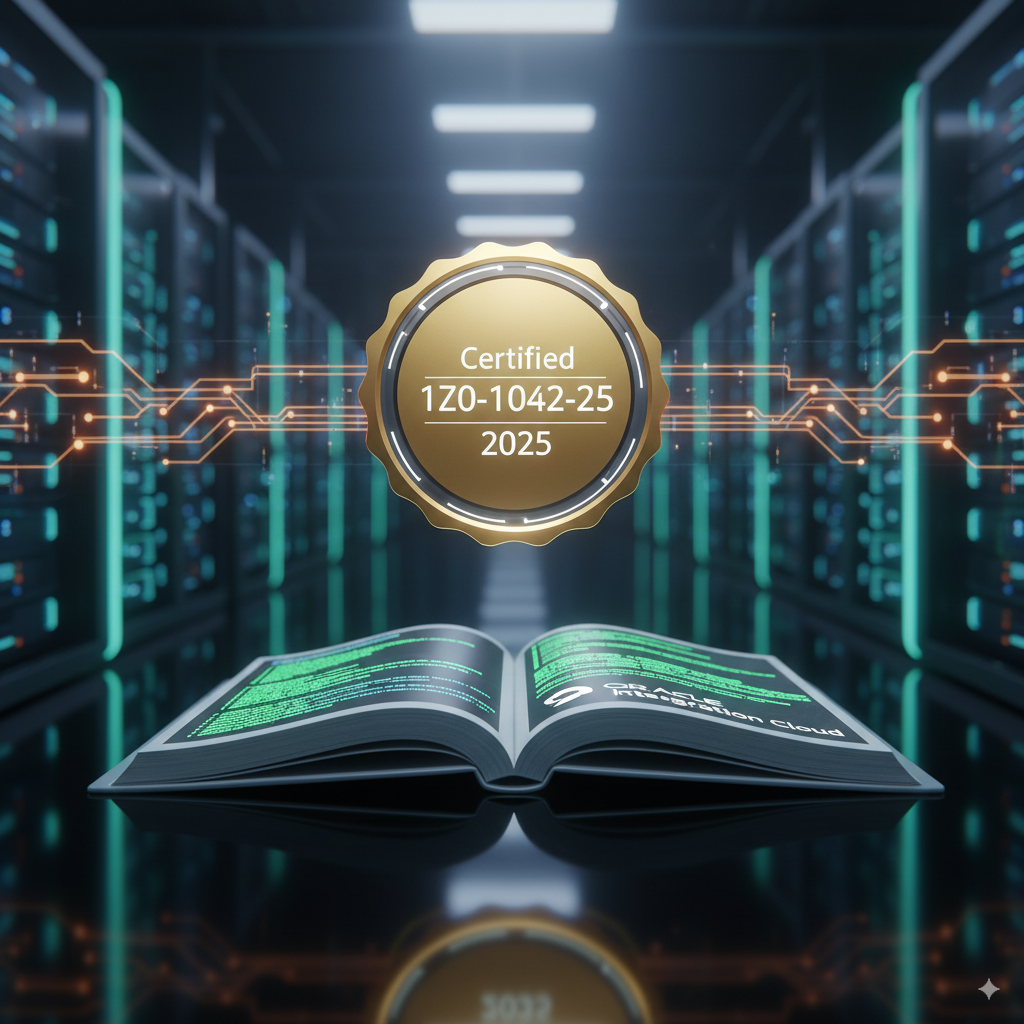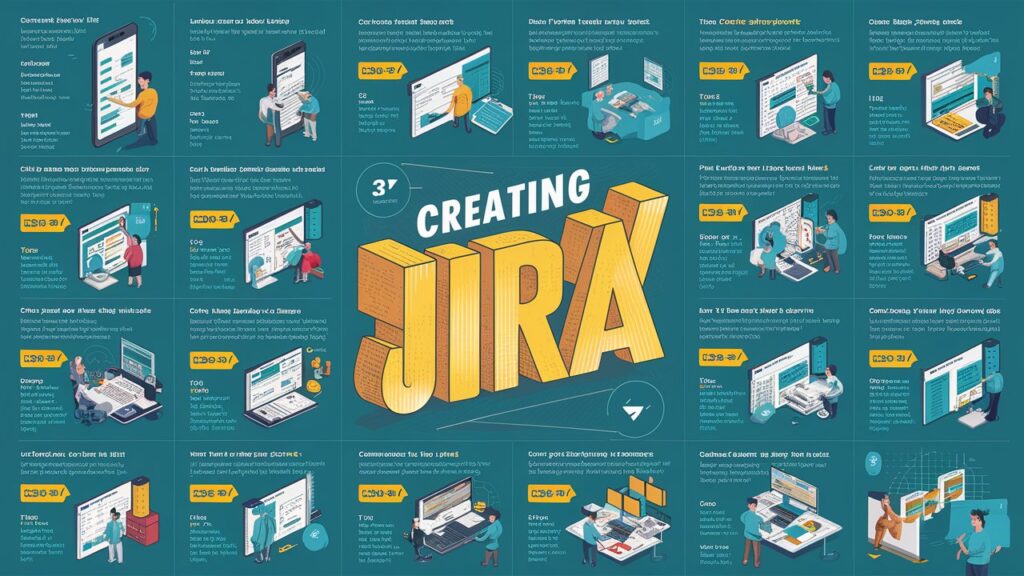
Table of content
Configuring Jira Projects: A Step-by-Step Guide
If you’re looking to create a new project in Jira, you’re about to unlock a powerful set of tools that can help streamline your team’s workflow and improve project management. Jira is a robust project management platform that enables teams to track tasks, manage workflows, and tailor project configurations to suit their specific needs. Whether you’re managing a software development project or any other team effort, Jira’s flexibility ensures it can be customized for any use case. In this article, we’ll guide you through the essential steps to create a new project in Jira, configure key settings, and optimize your setup to match your team’s workflows.
Introduction: Key Features of Jira Projects
When you create a new project in Jira, you unlock a powerful set of tools designed to help streamline your team’s workflow and improve collaboration. Jira projects offer several customizable options, such as workflow configuration, project templates, user roles, and detailed reporting. Whether you’re new to Jira or looking to optimize an existing setup, understanding how to create a new project in Jira is essential for getting the most out of the platform. In this guide, we’ll go over how to properly set up your Jira project and customize it to suit your team’s unique needs.
Step 1: Creating a New Jira Project
Navigate to the Projects Section
To get started, head over to the Projects section in Jira and click the Create Project button. This is typically located in the main navigation bar of your Jira dashboard.
Choose Project Type: Company-managed vs. Team-managed
Once you’re in the Create Project section, you’ll need to choose the type of project. There are two primary options:
- Company-managed project: This option provides more advanced configuration features, making it ideal for teams that need detailed control over project settings and workflows.
- Team-managed project: This is a simpler, more streamlined option suitable for smaller teams or less complex projects.
If you’re looking to create a new project in Jira with maximum flexibility and configuration options, the company-managed project type is recommended.
Select a Project Template
After selecting your project type, you’ll be prompted to choose a project template. Jira offers several templates, each designed for different methodologies and team structures:
- Scrum: Perfect for teams using Agile Scrum processes.
- Kanban: Best for teams that prefer continuous delivery and visualizing tasks on a Kanban board.
- Custom: This option allows you to build a project from scratch, based on your specific needs.
Once you’ve selected your template, click Next to continue.
Name Your Project and Set a Project Key
Now that you’ve chosen your template, it’s time to name your project. Be sure to give it a name that clearly reflects the purpose or goal of the project. Additionally, you’ll be prompted to set a project key, which is typically a short abbreviation used as a prefix for the issues within the project. This project key helps identify and organize issues quickly.
Once you’ve filled out the necessary details, click Create to officially create a new project in Jira.
Step 2: Configuring Your Jira Project Settings
After you’ve successfully created your new project, the next step is to configure it to meet your team’s specific needs. Jira allows you to adjust various settings to ensure your project is set up correctly. Here are the main settings you’ll want to configure:
Components: Organize and Group Related Issues
Components allow you to group related issues within your project. For example, if you’re managing a software project, you might set up components like “Frontend”, “Backend”, or “Database”.
- You can assign default assignees to these components, so when an issue is created under a specific component, it automatically gets assigned to the right person.
- This helps keep your project organized and ensures that the right people are working on the right tasks.
Fields: Customize Your Issue Screens
Jira’s Fields feature lets you control what information is displayed on your issue screens. You can add or remove fields based on what information is necessary for your project.
- Customize the field layout to ensure that users have the most relevant information when creating or updating issues.
- Add or remove fields as needed to streamline issue tracking and keep your project organized.
Screens: Tailor Views for Different Stages
Jira offers multiple screens that are used at different stages of the issue lifecycle, such as issue creation, editing, and transitioning.
- You can define separate screens for each action to ensure that only relevant fields are visible at each stage of the process.
- Customizing screens helps improve the user experience and makes the platform more efficient for your team.
Workflows: Define the Issue Lifecycle
The workflow is at the heart of Jira’s project management capabilities. It defines how issues move through different stages, from creation to completion.
- You’ll need to associate a workflow scheme with your project that outlines how issues will transition between states like “To Do”, “In Progress”, and “Done”.
- Customize transitions, conditions, and validators to control how users interact with issues.
- Jira’s post-functions allow you to automate tasks, like sending notifications when an issue is moved to the next stage.
User Management and Roles: Assign Team Members
Jira allows you to assign user roles and manage access levels within your project.
- Add team members to the project and assign them appropriate roles, such as “Project Manager”, “Developer”, or “Tester”.
- Define permissions for each role to ensure that team members can only perform actions appropriate to their role.
By setting up the right roles and permissions, you ensure that only authorized users can modify certain aspects of the project.
Step 3: Maintaining and Optimizing Your Jira Project
Once your project is set up, it’s important to continuously review and optimize it. Here are some key activities to consider:
- Review workflows regularly to ensure they’re still aligned with your team’s processes.
- Adjust user roles if team members’ responsibilities change over time.
- Monitor project progress using Jira’s built-in reporting tools to ensure everything is running smoothly.
By keeping your Jira project configurations up to date, you ensure your team can continue working efficiently.
Pros and Cons of Configuring Jira Projects
Pros:
- Customizability: Jira allows for deep customization of workflows, fields, and components, making it suitable for a wide range of teams and projects.
- Scalability: Jira scales well with teams of any size, from small startups to large enterprises.
- Integration: Jira integrates seamlessly with other popular tools like Confluence, Bitbucket, and Slack.
Cons:
- Complexity: Jira’s advanced configuration options can be overwhelming for new users.
- Cost: Jira’s pricing structure can be expensive, especially for larger teams or organizations.
- Learning Curve: Due to the platform’s numerous features, it may take some time for new users to become proficient.
Conclusion: Getting the Most Out of Jira
By following the steps outlined in this guide, you’ll be able to create a new project in Jira that’s perfectly suited to your team’s needs. Whether you’re starting from scratch or improving an existing setup, Jira offers a range of tools and configurations that make managing projects easier and more efficient. From selecting the right template to configuring workflows and user roles, this guide has covered everything you need to set up a successful Jira project.